Belajar Simulasi Elektronika Menggunakan PROTEUS
tutorial singkat cara menggunakan software simulasi elektronika ini. Sangat mudah dan simple.
1. Instal PROTEUS, kemudian jalankan Aplikasi ini.

2. Akan muncul GUI seperti gambar di bawah ini 3. Kemudian pilih komponen yang akan digunakan, lihat gambar. Pada toolbox sebelah kiri, pilihComponent mode kemudian klik tombol yang berisi huruf P Untuk mengaktifkan Pick Device.
3. Kemudian pilih komponen yang akan digunakan, lihat gambar. Pada toolbox sebelah kiri, pilihComponent mode kemudian klik tombol yang berisi huruf P Untuk mengaktifkan Pick Device.
Pick Device adalah box dialog untuk memilih komponen yang akan kita gunakan.
 4. Akan muncul box dialog, isikan komponen yang Anda inginkan pada kolom keywords. misalnya diisi 7408 kemudian pilih salah satu list komponen yang muncul, klik OK!
4. Akan muncul box dialog, isikan komponen yang Anda inginkan pada kolom keywords. misalnya diisi 7408 kemudian pilih salah satu list komponen yang muncul, klik OK! 5.
letakkan komponen yang telah Anda pilih ( dalam contoh ini adalah
gerbang AND dari IC 7408). Selanjutnya silahkan mencari komponen Togglestate, Led Green, VCC dan GROUNDkemudian
5.
letakkan komponen yang telah Anda pilih ( dalam contoh ini adalah
gerbang AND dari IC 7408). Selanjutnya silahkan mencari komponen Togglestate, Led Green, VCC dan GROUNDkemudian
letakkan ke stage.
 6. oiya,,Komponen VCC dan Ground dapat diperoleh disini
6. oiya,,Komponen VCC dan Ground dapat diperoleh disini 7. Langkah beriikutnya adalah menyambung komponen satu dengan yang lain. Arahkan kursor mendekati ujung komponen, Klikc mouse kemudian arahkan kursor menuju ujung komponen yang lain.
7. Langkah beriikutnya adalah menyambung komponen satu dengan yang lain. Arahkan kursor mendekati ujung komponen, Klikc mouse kemudian arahkan kursor menuju ujung komponen yang lain.

 8. Lakukan berulang sehingga mendapatkan rangkaian sederhana seperti gambar di bawah ini
8. Lakukan berulang sehingga mendapatkan rangkaian sederhana seperti gambar di bawah ini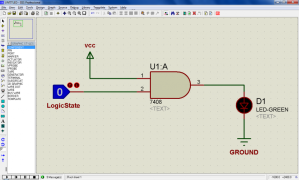 Okey..
setelah menggambar komponen selesai, saatnya kita menjalankan simulasi.
Simulasi akan berjalan setelah kita menekan tombol PLAY di pojok kiri bawah
Okey..
setelah menggambar komponen selesai, saatnya kita menjalankan simulasi.
Simulasi akan berjalan setelah kita menekan tombol PLAY di pojok kiri bawah untuk melihat hasilnya, tekan komponen logicstate. Saat ditekan, logika akan berubah dari 0 –> 1 dan sebaliknya.
untuk melihat hasilnya, tekan komponen logicstate. Saat ditekan, logika akan berubah dari 0 –> 1 dan sebaliknya.
APA YANG TERJADI???
ketika bernilai 1, maka LED akan menyala. Hal ini disebabkan karena ujung gerbang AND (kakai 1) di hubungkan dengan VCC sehingga logikanya pada kaki ini bernilai 1. Seperti yang telah kita ketahui bersama, 1 di AND kan dengan 1 maka hasilnya adalah 1. LED hidup karena mendapat suplai tegangan sebesar 5 v ( logika 1 = 5 v) kemudian dialirkan ke GROUND.
CARA MEMBUAT LAY OUT PCB 1 (SATU) LAYER DENGAN PROTEUS
Membuat lay out PCB merupakan kegiatan yang sering dilakukan oleh orang-orang yang berkecimpuk dalam dunia elektronika. Pembuatan lay out PCB dapat dilakukan dengan dua cara yaitu konvensional dan modern. Pembuatan lay out PCB secara konvensional adalah dengan cara langsung menggambar pola layout pada PCB (biasanya menggunakan Permanent Marker). Cara ini mungkin sudah banyak ditinggalkan, karena dalam pembuatannya layouter harus benar-benar handal agar layout yang dihasilkan sesuai dengan skema rangkaian dan sesuai dengan ukuran PCB yang dipergunakan. Pembuatan lay out PCB yang kedua adalah cara modern dengan memanfaatkan kemajuan teknologi sekarang. Pembuatan lay out PCB dapat menggunakan software computer. Banyak sekali software pembuatan layout PCB yang bisa digunakan seperti PROTEL, EXPRESS PCB, DIPTRACE, EAGLE, PROTEUS, dll. Disini saya akan sedikit berbagi tentang cara pembuatan layout PCB 1 (satu) layer menggunakan PROTEUS. OK... langsung saja langkah-langkahnya sebagai berikut :
1.Gambar skema rangkaian yang akan dibuat layout PCBnya menggunakan ISIS PROTEUS seperti cara diatas..
2.Simpan dokumen yang telah dibuat (Ctrl + S ). 3.Klik Icon Netlist Transfer to ARES yang terletak pada pojok kanan atas.
4.Buat kotak sesuai dengan ukuran PCB yang akan dibuat menggunakan 2D Graphics Box Mode .
5.Ubah layer kotak tersebut menjadi board edge dengan cara klik kanan pada kotak pilih change layer pilih board edge.
 3. Kemudian pilih komponen yang akan digunakan, lihat gambar. Pada toolbox sebelah kiri, pilihComponent mode kemudian klik tombol yang berisi huruf P Untuk mengaktifkan Pick Device.
3. Kemudian pilih komponen yang akan digunakan, lihat gambar. Pada toolbox sebelah kiri, pilihComponent mode kemudian klik tombol yang berisi huruf P Untuk mengaktifkan Pick Device.Pick Device adalah box dialog untuk memilih komponen yang akan kita gunakan.

 4. Akan muncul box dialog, isikan komponen yang Anda inginkan pada kolom keywords. misalnya diisi 7408 kemudian pilih salah satu list komponen yang muncul, klik OK!
4. Akan muncul box dialog, isikan komponen yang Anda inginkan pada kolom keywords. misalnya diisi 7408 kemudian pilih salah satu list komponen yang muncul, klik OK! 5.
letakkan komponen yang telah Anda pilih ( dalam contoh ini adalah
gerbang AND dari IC 7408). Selanjutnya silahkan mencari komponen Togglestate, Led Green, VCC dan GROUNDkemudian
5.
letakkan komponen yang telah Anda pilih ( dalam contoh ini adalah
gerbang AND dari IC 7408). Selanjutnya silahkan mencari komponen Togglestate, Led Green, VCC dan GROUNDkemudianletakkan ke stage.

 6. oiya,,Komponen VCC dan Ground dapat diperoleh disini
6. oiya,,Komponen VCC dan Ground dapat diperoleh disini 7. Langkah beriikutnya adalah menyambung komponen satu dengan yang lain. Arahkan kursor mendekati ujung komponen, Klikc mouse kemudian arahkan kursor menuju ujung komponen yang lain.
7. Langkah beriikutnya adalah menyambung komponen satu dengan yang lain. Arahkan kursor mendekati ujung komponen, Klikc mouse kemudian arahkan kursor menuju ujung komponen yang lain.

 8. Lakukan berulang sehingga mendapatkan rangkaian sederhana seperti gambar di bawah ini
8. Lakukan berulang sehingga mendapatkan rangkaian sederhana seperti gambar di bawah ini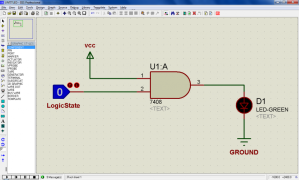 Okey..
setelah menggambar komponen selesai, saatnya kita menjalankan simulasi.
Simulasi akan berjalan setelah kita menekan tombol PLAY di pojok kiri bawah
Okey..
setelah menggambar komponen selesai, saatnya kita menjalankan simulasi.
Simulasi akan berjalan setelah kita menekan tombol PLAY di pojok kiri bawah untuk melihat hasilnya, tekan komponen logicstate. Saat ditekan, logika akan berubah dari 0 –> 1 dan sebaliknya.
untuk melihat hasilnya, tekan komponen logicstate. Saat ditekan, logika akan berubah dari 0 –> 1 dan sebaliknya.APA YANG TERJADI???
ketika bernilai 1, maka LED akan menyala. Hal ini disebabkan karena ujung gerbang AND (kakai 1) di hubungkan dengan VCC sehingga logikanya pada kaki ini bernilai 1. Seperti yang telah kita ketahui bersama, 1 di AND kan dengan 1 maka hasilnya adalah 1. LED hidup karena mendapat suplai tegangan sebesar 5 v ( logika 1 = 5 v) kemudian dialirkan ke GROUND.
CARA MEMBUAT LAY OUT PCB 1 (SATU) LAYER DENGAN PROTEUS
Membuat lay out PCB merupakan kegiatan yang sering dilakukan oleh orang-orang yang berkecimpuk dalam dunia elektronika. Pembuatan lay out PCB dapat dilakukan dengan dua cara yaitu konvensional dan modern. Pembuatan lay out PCB secara konvensional adalah dengan cara langsung menggambar pola layout pada PCB (biasanya menggunakan Permanent Marker). Cara ini mungkin sudah banyak ditinggalkan, karena dalam pembuatannya layouter harus benar-benar handal agar layout yang dihasilkan sesuai dengan skema rangkaian dan sesuai dengan ukuran PCB yang dipergunakan. Pembuatan lay out PCB yang kedua adalah cara modern dengan memanfaatkan kemajuan teknologi sekarang. Pembuatan lay out PCB dapat menggunakan software computer. Banyak sekali software pembuatan layout PCB yang bisa digunakan seperti PROTEL, EXPRESS PCB, DIPTRACE, EAGLE, PROTEUS, dll. Disini saya akan sedikit berbagi tentang cara pembuatan layout PCB 1 (satu) layer menggunakan PROTEUS. OK... langsung saja langkah-langkahnya sebagai berikut :
1.Gambar skema rangkaian yang akan dibuat layout PCBnya menggunakan ISIS PROTEUS seperti cara diatas..
2.Simpan dokumen yang telah dibuat (Ctrl + S ). 3.Klik Icon Netlist Transfer to ARES yang terletak pada pojok kanan atas.
4.Buat kotak sesuai dengan ukuran PCB yang akan dibuat menggunakan 2D Graphics Box Mode .
5.Ubah layer kotak tersebut menjadi board edge dengan cara klik kanan pada kotak pilih change layer pilih board edge.

6.Mulailah meletakkan komponen kedalam kotak tersebut.

7.sehingga menjadi seperti ini :

8.Kemudian Klik Tools >> Design Rule Manager. Sehingga akan muncul tampilan seperti dibawah ini :

9.Pada tab Net Classes atur seperti ini : untuk net class POWER

untuk net class SIGNAL

inti dari pembuatan layout PCB 1 layer adalah pada kotak pilihan Layer Assignment for Autorouting. Jika pada pair1 dipilih top copper dan bottom copper maka pembuatan layout menjadi 2 layer (atas bawah/dua sisi). Jika dipilih top layer saja atau bottom layer saja maka layout akan menjadi satu sisi saja. Pengaturan tebal jalur dapat dipilih kotak pilihan Routing styles pada kolom Trace Style. Semakin besar nilai Trace yang digunakan maka nantinya jalur rangkaian akan semakin lebar. 10.Selanjutnya klik tools >> Auto Router..

11.Langsung saja klik Begin Routing.

12.dan hasilnya..... .

Tampak bahwa program yang telah dibuat sudah berjalan sebagaimana mestinya yang kita inginkan.
Menggambar Rangkaian Elektronika Dengan Proteus
Proteus merupakan
salah satu software yang berfungsi untuk mendisain rangkaian
elektronika dari gambar schematic sampai menjadi gambar PCB. Sofware ini
terdiri dari dua program diantaranya ISIS untuk merangkai gambar schematic dan ARES untuk
mendisain PCB. Kelebihan dari software ini yaitu dapat membuat simulasi
untuk setiap rangkaian yang kita buat, ini sangat membantu kita untuk
menguji rangkaian yang akan kita buat sebelum dicetak menjadi PCB.
Bahkan untuk mensimulasikan Mikrocontroller juga bisa dilakukan di
software ini. Dalam artikel ini saya akan mencoba membuat sebuah
rangkaian elektronika berbasis mikrocontroller. Adapun langkah-langkah
menggambar schematicnya sebagai berikut :
Gambar.1 merupakan tampilan utama program Proteus ISIS. |
| Gambar.1 |
 |
| Gambar.2 |
 |
| Gambar.3 |
 |
| Gambar.4 |
 |
| Gambar.5 |
 |
| Gambar.6 |
 |
| Gambar.7 |
 |
| Gambar.8 |
 |
| Gambar.9 |
 |
| Gambar.10 |
 |
| Gambar.11 |
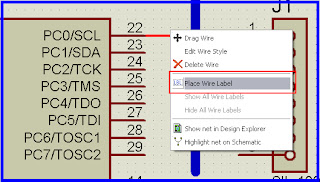 |
| Gambar.12 |
 |
| Gambar.13 |
 |
| Gambar.14 |
 |
| Gambar.15 |
 |
| Gambar.16 |
 |
| Gambar.17 |
 |
| Gambar.18 |
 |
| Gambar.19 |
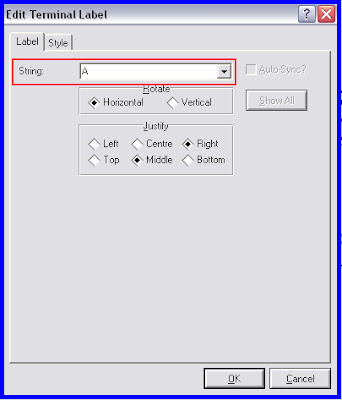 |
| Gambar.20 |
 |
| Gambar.21 |
 |
| Gambar.22 |
 |
| Gambar.23 |
















